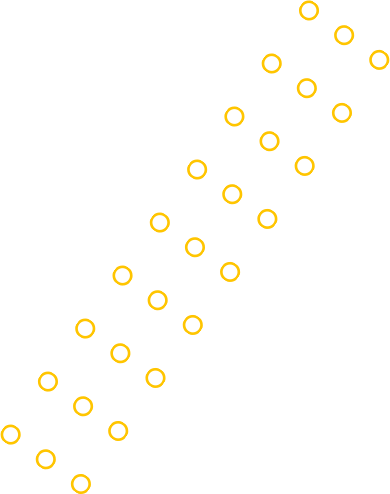Om det finns ett företag som tar kakan varje år när den gäller vackra skärmar är det Samsung. Samsung Galaxy S9 såväl som S9 Plus fortsätter bara trenden. Medan det högre elementförhållandet på nyare flaggskepp gör ett enastående skärmområde, remsar det också de fysiska knapparna framifrån. Som ett resultat har Samsung varit tvungen att inkludera en navigationsfält som alla andra. Navigationsfältet är transparent på husskärmen, men den ser inte alltid naturlig ut när du öppnar appar. Du förstår vad jag talar om om du någonsin har glädjat dig för att använda en app i uppslukande läge. Det kommer inte att vara lika långtgående att vilja tvinga ett långsiktigt uppslukande läge på Galaxy S9 samt S9 Plus.
Samsungs programvaruapplikation gör det möjligt att dölja navigeringsfältet genom att dubbeltacka en liten cirkulär knapp på vänster sida av navigeringsfältet.
Detta ger dig mycket mer skärm äkta gods men fortfarande lämnar tillståndsfältet synligt. Skickstången, även om den är transparent på husskärmen, kanske inte alltid anpassar sig till en app och står isär som en konstig svart bar i toppen. Du kan snabbt bli av med både tillståndsfältet och navigeringsfältet med ett enkelt ADB -kommando. Detta behöver inte rotförstärkning till såväl som din garanti inte heller. Det värsta du kan göra för din gadget är ingenting. Så vi kan säga att detta är en extremt riskfri process. Om du inte har använt kommandoradsverktyg innan du känner dig lite överväldigad men det är lika enkelt som att skriva ett Word -dokument.
Mer besvärande kan vara processen innan du kan använda ADB -kommandot, som är att installera ADB såväl som USB -drivrutiner, etc. Lyckligtvis för dig har vi ägnat guider och nedladdningssidor för vad du behöver. Om du har använt ADB tidigare kommer detta att vara en bit kaka åt dig.
Krav
ADB såväl som FastBoot ska installeras på din dator. Här är exakt hur du kan ställa in det på Windows, Mac & Linux.
Windows -individer kommer att kräva att ställa in de senaste Samsung USB -chaufförerna också.
Aktivera USB -felsökning under designerval på din Samsung Galaxy S9 eller S9 Plus.
Måste läsa: få svep för att gå husgest från iPhone X på alla typer av Android
Steg för att tvinga långsiktigt uppslukande läge på Galaxy S9 samt S9 Plus
Starta ADB -kommandoradsgränssnittet. På Windows går du till ADB -installationsmappen samt öppna ett kommando i rätt tid i mappen. Du kan göra detta genom att hålla skift på tangentbordet och högerklicka på ett tomt utrymme. Välj sedan kommando i rätt tid från kontextmenyn. De nyare versionerna av Windows 10 ersätter kommandot i rätt tid med Windows PowerShell. I så fall kan du bara skriva CMD i adressfältet samt slå Enter. På Linux eller MacOS kan du bara introducera ett terminalfönster såväl som ADB fungerar bra. Beroende på din installationsmetod kan du också behöva introducera terminalen i ADB-plattformsverktygen på en MAC. Om du följde vår guide länkad ovan behöver du inte.
Anslut din Galaxy S9 (eller S9 Plus) till datorn med en USB -kabel. Du kommer att bli ombedd att aktivera USB -felsökningsbehörigheter till datorn, aktivera den. Om du inte blir frågad att när du länkar gadgeten till datorn, kör du efterkommandot:
ADB -enheter
Tryck nu på att följa ADB-kommandot för att tvinga ett långsiktigt uppslukande läge.
ADB -skalinställningar Sätt världsomspännande policy_control Immersive.status =*
Så snart du kör kommandot ovan kommer du att märka tillståndsfältet såväl som navigationsfältet försvinner från din telefon. Du S9: s skärm kommer att se ut som visas på skärmdumpen nedan.
Det kan vara ett bra koncept att starta om din telefon när nu, vilket gör det möjligt för alla applikationer att skala till det nyligen erbjudna utrymmet, i situationen kunde några av dem inte omedelbart göra det. När du kräver navigerings- och/eller konditionstång kan du bara svepa upp från underkanten eller svepa ner från övre kanten, beroende på vilken bar du försöker ta upp eller ner. Haptiska kommentarer från House -knappen fungerar fortfarande, men du kommer att kräva att dra upp navigeringsfältet för att få tillgång till Google Assistant.
Återgå till standardinställningar
I situationen gillar du inte den nya konfigurationen som du alltid kan återgå till standardinställningarna genom att använda detta kommando.
ADB Shell -inställningar Sätt världsomspännande policy_control null*
Relaterad handledning: Aktivera uppslukande läge på Android utan rot eller någon typ av app
Källa: XDA-utvecklare